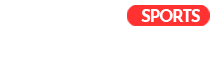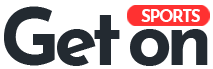InZOI is out in early access, and like any work in progress, there’s a potential for bugs and errors. If you’re encountering crashing and can’t launch the game, find out how to fix it here.
How to fix inZOI black screen crashing on PC
InZOI is an exciting new life simulation game perfect for The Sims fans. If you’re trying to dive in and are experiencing crashing on startup or a black screen preventing you from playing, there are a few potential solutions for the Steam PC edition. Of course, sometimes developers have to fix problems on the backend, so there’s a chance that inZOI Studio has to handle the issue itself with a patch.
Check your system requirements
If your system isn’t up to snuff, you won’t be able to run the game smoothly. Checking your system requirements is a quick way to ensure you don’t have any issues with your PC specs.
- Minimum:
- Requires a 64-bit processor and operating system
- OS: Windows 10/11
- Processor: Intel i5 10400, AMD Ryzen 5 3600
- Memory: 12 GB RAM
- Graphics: NVIDIA RTX 2060 (6G VRAM), AMD Radeon RX 5600 XT (6G VRAM)
- DirectX: Version 12
- Network: Broadband Internet connection
- Storage: 40 GB available space
- Recommended:
- Requires a 64-bit processor and operating system
- OS: Windows 10/11
- Processor: intel i7 12700k, AMD Ryzen 7 7800x3D
- Memory: 16 GB RAM
- Graphics: NVIDIA RTX 3070 (8G VRAM), AMD Radeon RX 6800 XT (16GB VRAM)
- DirectX: Version 12
- Network: Broadband Internet connection
- Storage: 60 GB available space
Verify the integrity of the game files
You can verify the integrity of your game files by opening Steam. Once you’re in Steam, head to your game’s library. Then, right-click inZOI and select Properties. Once there, you’ll want to head into Installed Files and select “Verify integrity of software files”.
Update your drivers
Sometimes, it’s as simple as updating your computer’s drivers. However, doing so can be a bit confusing if you’ve never done so in the past. Thankfully, we’ve got a guide on how to update Nvidia drivers and update and reinstall your GPU drivers here.
Restart your PC
Restarting your PC is a tried and true method that could resolve any issues in the background of your PC. To do so, simply select the Windows icon from your toolbar, the power icon, and finally, Restart. If you have an Update and Restart option, I suggest you select that instead.
Power cycle your PC
Unfortunately, restarting your PC just doesn’t cut it sometimes. Power cycling your PC will clear any residual issues in your PC. Here’s how to do it.
- Turn off your PC.
- Unplug the power cord from the back of the computer
- Hold the power button while it is unplugged for 30 seconds
- Once you release the power button, plug the power cable back in
- Power on your PC.
Check if DirectX 12 is installed properly
DirectX 12 is a collection of Windows programs that ensure your GPU and CPU are running smoothly. To check if you have DirectX 12 installed, you’ll want to locate it in your system software.
- Press the Windows key and R at the same time
- Type dxdiag and hit enter
- Within the System tab, locate the DirectX Version
- Verify it says DirectX 12
- If not installed, head to the direct download link to install it
Check your PC for available updates
PC updates are required to keep up with new software and games. Windows is consistently rolling out updates, so you’ll want to make sure you’ve got everything up to date.
- Check your PC for available updates:
- Press the Windows key and I at the same time
- Select Windows Update
- Select check for updates
- Restart your PC if an update is required
Run the game as an Administrator
Running the game as an administrator will skirt the game past any firewalls that could be causing issues with launch. Furthermore, it removes restrictions from the game on your PC’s software.
- Open Steam
- Right-click inZOI from your game’s library
- Select Manage
- Select Browse Local Files
- Once in the game’s folder, right-click on inZoi.exe file
- Select Properties
- Head to the Compatibility tab
- Select “Run this program as an administrator”
- Select Apply and Ok
- Relaunch inZOI
Uninstall and reinstall inZOI
The last thing I’d try is uninstalling and reinstalling inZOI. So, make sure you exhaust all other options before trying this one.
- Open Steam
- Right-click inZOI from your game’s library
- Select Manage
- Select Uninstall
- After Uninstall is complete, reinstall it from your Steam library
Read the full article here